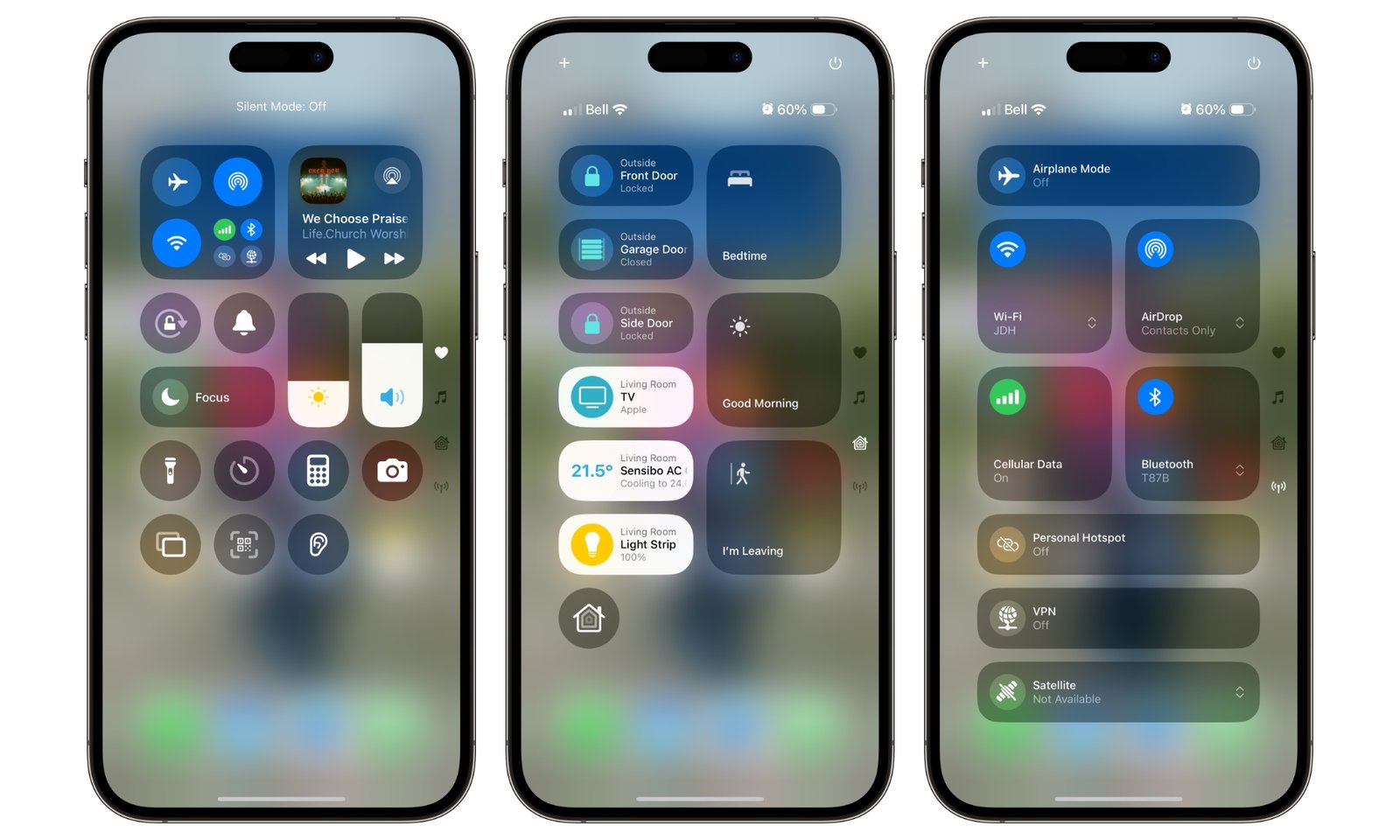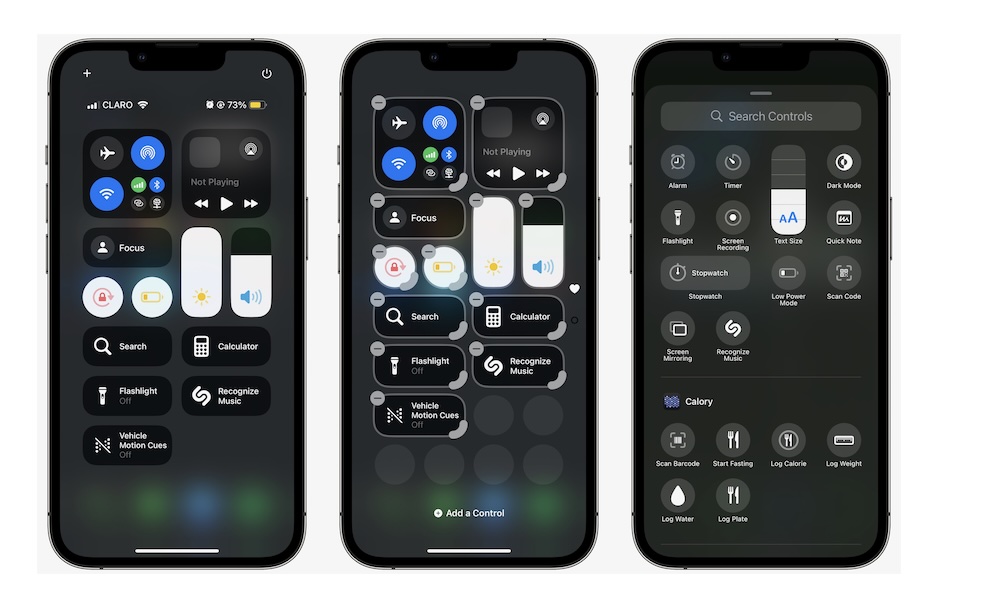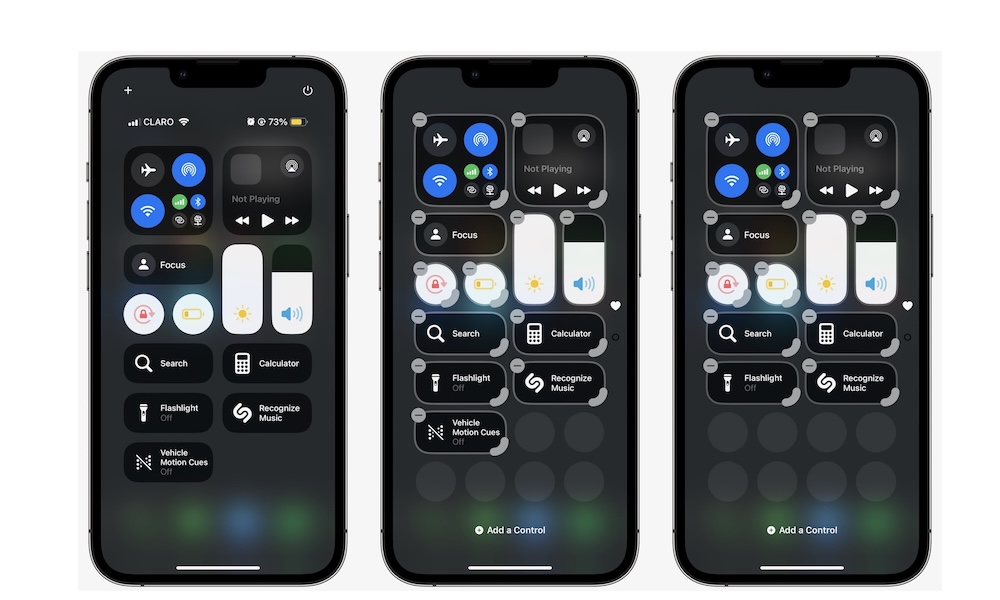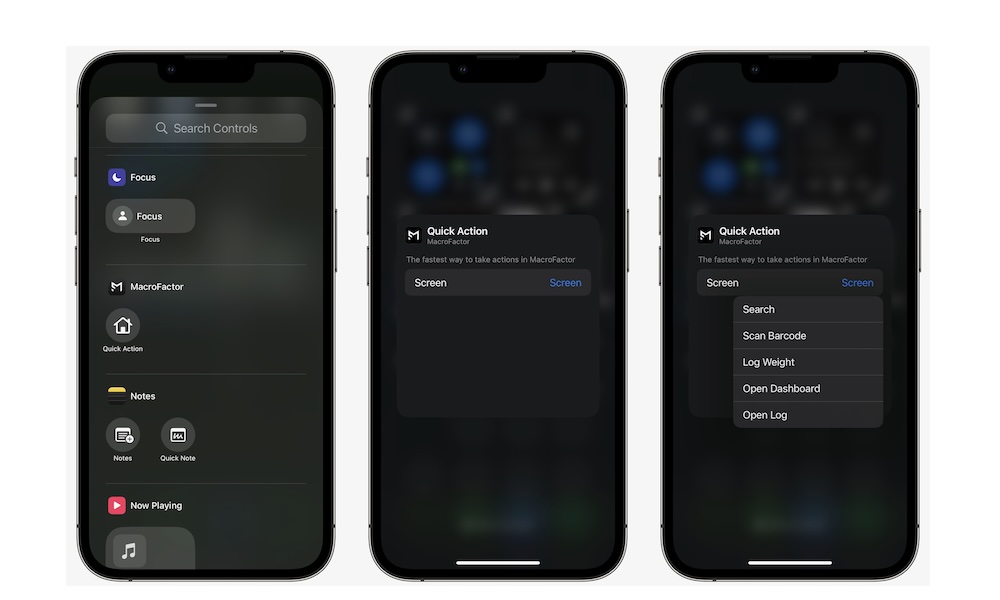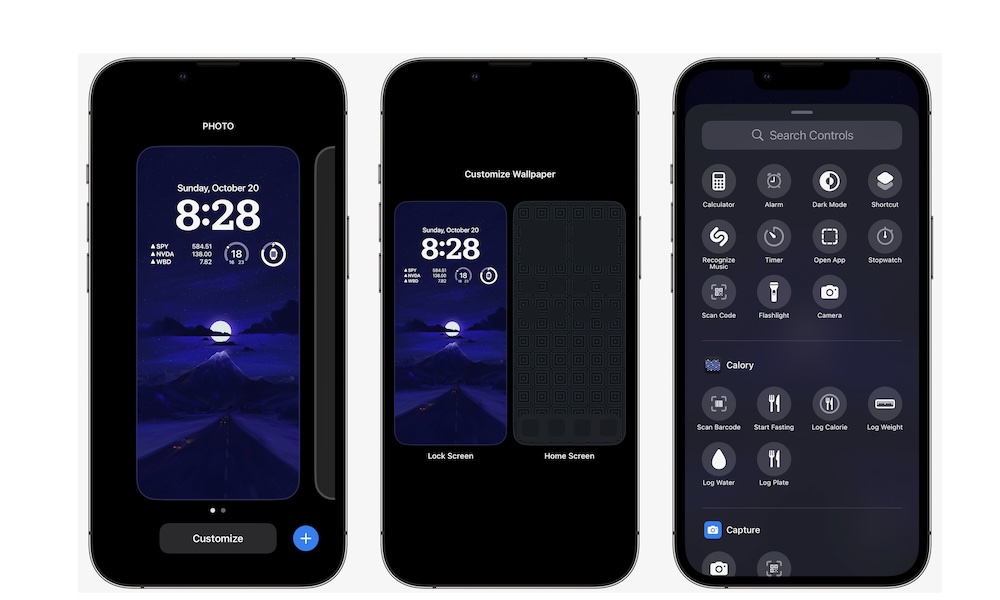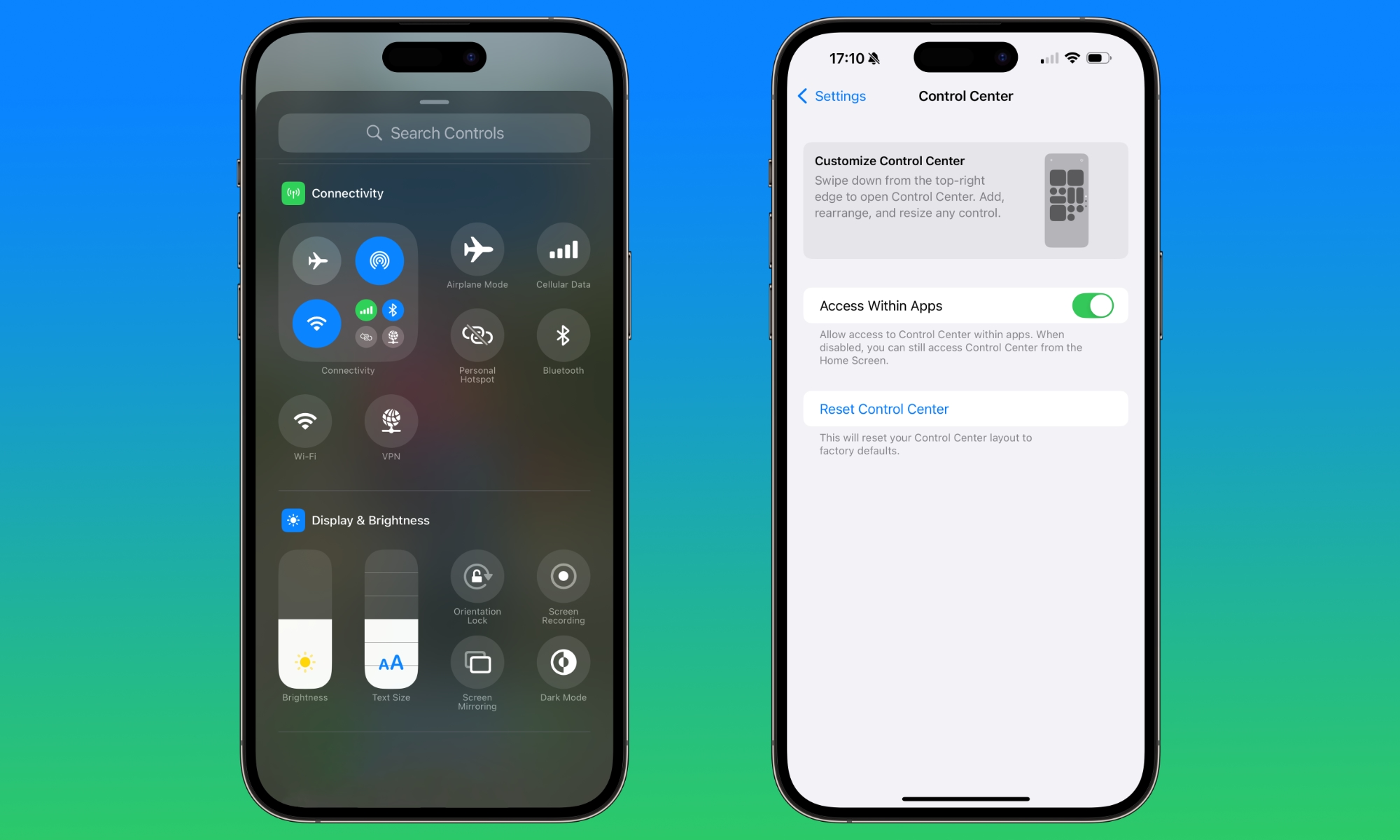iOS 18 introduced a range of new features to the iPhone, with more to come in Apple Intelligence and the upcoming iOS 18.1 release.
While waiting for Apple Intelligence, there are customization options available now to enhance your iPhone experience.
One significant customization change is the iOS 18 Control Center, allowing you to personalize your controls as desired.
You can add or remove controls, including third-party options from your favorite apps. Here’s everything you need to know about customizing your Control Center.
How to Use and Edit the New Control Center in iOS 18
Editing the Control Center is now easier with iOS 18. You can customize directly on the Control Center page without navigating to the Settings app.
To open the Control Center, swipe down from the top right corner of the screen on Face ID iPhones, or swipe up from the bottom on iPhones with Touch ID.
To edit controls, tap the plus icon in the top left and drag controls to rearrange them. You can also resize controls by dragging the edges.
After editing, tap an empty space or return to the Home Screen.
How to Add New Controls to Your Control Center
In addition to default controls, you can add extra controls by tapping the plus icon and selecting from the available options.
Controls are categorized for easy selection, and a search bar is provided for quicker access.
How to Delete Controls From Your Control Center
Removing controls is simple by tapping the minus button next to the control you want to delete.
There is no confirmation screen, so be cautious when deleting controls as they are removed instantly.
How to Add Third-Party Controls to Your Control Center
You can enhance your Control Center with third-party app controls, provided developers have included them.
Adding third-party controls follows the same process as regular controls selection.
Explore various apps like Bear, Carrot Weather, Instagram, and more for additional Control Center options.
How to Change the Controls in Your iPhone’s Lock Screen
You can customize the buttons at the bottom of your Lock Screen similar to the Control Center. Simply tap and hold to add or remove controls.
Include third-party controls and customize the Lock Screen to suit your preferences.
Is It Possible to Get the Default Control Center Back After Changing It?
iOS 18.1 will introduce a reset option in the Control Center settings to revert to the default layout.
iOS 18.1 will also introduce new controls for Wi-Fi, VPN, AirDrop, and more.
Master Your New Control Center in iOS 18
Customize your Control Center to tailor your iPhone experience and stay updated on new controls from app developers.
Take advantage of the flexibility to personalize your controls and enhance your daily tasks.