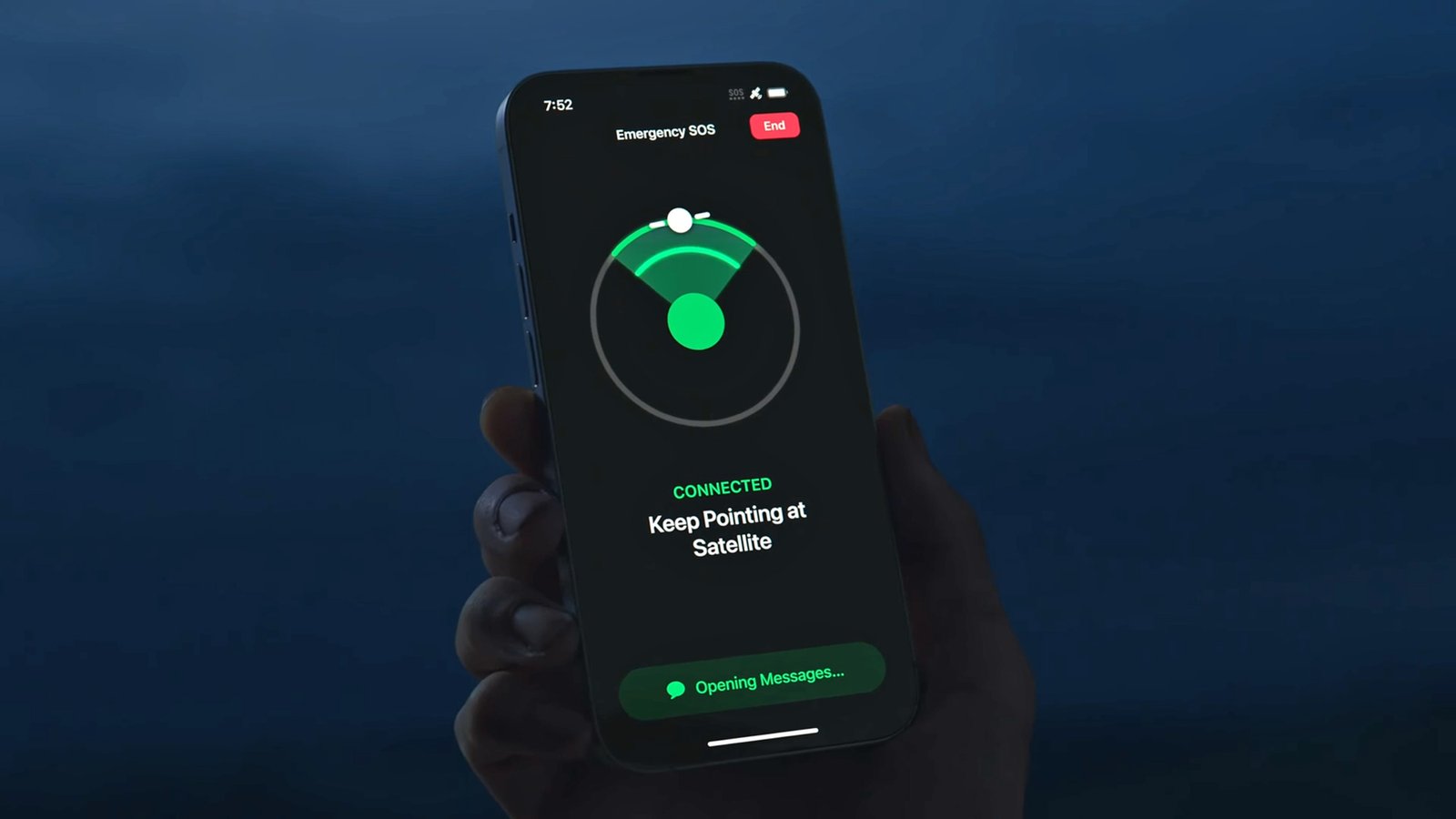For those who own a recent iPhone or Pixel phone, there is now an emergency backup communication option available in times of crisis: satellite messaging. Apple introduced this feature with the iPhone 14 and iOS 16 in 2022, and it is now also available on the latest Pixel 9 series phones with Android 14.
The concept behind satellite messaging is to provide a means of communication when you are in a situation where there is no cell signal, such as when you are lost or injured while hiking in remote areas. By using satellite networks, you can reach out to emergency services and guide them to your location. While the bandwidth is limited, it is sufficient for sending text messages.
In order to connect to a satellite in space, your phone requires a specific combination of hardware and software, which is why not all phones currently support this feature. However, Samsung is expected to add support in the near future. Satellite messaging has already proven to be a lifesaving tool around the world, and if you have a compatible phone, you can use it at no additional cost.
How to Use Emergency Satellite SOS on Pixel Phones
Currently, only Pixel phones released in 2024—the Pixel 9, Pixel 9 Pro, Pixel 9 Pro XL, and Pixel 9 Pro Fold—support this feature. Before needing to use the feature in a real emergency, you can try out a demo of it.
- Open Settings.
- Choose Safety & emergency then Satellite SOS.
- Tap Try a demo and follow the instructions.
During the demo, your phone will prompt you to keep the device steady and align it with the direction of the satellite by following a simple graphic on the screen. Once the satellite lock is confirmed, you will enter an instant messaging interface where you can interact with the emergency service provider that Google has connected you to (please note that this is a demo and will not actually connect you to emergency services).
You cannot manually activate the feature in a real emergency. To access it, you must be in the Phone app on your Pixel and have dialed 911. The phone will first attempt to use Wi-Fi and cell networks, and if they are unavailable, you will see a Satellite SOS option.
- Tap Satellite SOS > Use Satellite SOS > Start.
- Complete a brief questionnaire about the situation and your location. This information will be transmitted to emergency responders, streamlining the process.
- You will be given the option to share this information with emergency contacts stored on your phone, as well as with emergency responders.
- Once this is done, you will be taken to the satellite lock screen, similar to the demo experience.
Google states that you can expect a response from emergency services within a few minutes, but it is crucial to ensure that your phone has a clear view of the sky throughout the process.
A couple of additional points to note: In order for the feature to work, Google Messages must be set as your default messaging service (accessible via Apps > Default apps in Settings). Furthermore, if you wish to notify emergency contacts, you must set them up in Settings by selecting Safety & emergency and then Emergency contacts.
How to Use Emergency Satellite SOS on iPhones

All iPhone models from the iPhone 14 onwards come equipped with satellite support. This includes every iPhone released since late 2022. Similar to Pixel phones, iPhones also have a demo mode that allows you to familiarize yourself with the feature before using it in a real emergency.
- Swipe down from the top right corner of the screen to access Control Center.
- Tap the cellular icon (the antenna) and then select Satellite.
- Choose Try Demo and follow the instructions.
During the demo, your iPhone will display graphics to assist you in aligning your device with a passing satellite and maintaining the connection as it moves. Once a connection is established, you will see a chat box where you can provide details about the assistance you require.
In a real emergency situation on an iPhone, attempt to make a 911 call from the Phone app. Even without cell signal or Wi-Fi, your iPhone may be able to route the call through another carrier.
If conventional methods are not viable, you will receive a message indicating this, and an Emergency Text via Satellite button will appear in the lower right corner. Tap this button to proceed.
- Tap Report Emergency and select an emergency type (e.g., Lost or Trapped).
- Follow the on-screen prompts to provide information, which will be sent to emergency services.
- During the process, you will have the opportunity to share details of your situation with your emergency contacts, if you have them saved on your phone.
- You will then be directed to the satellite lock screen, similar to the demo experience, and once a connection is established, the emergency details will be transmitted.
If you need to adjust your position to maintain a satellite link while communicating with authorities, you will receive on-screen instructions. Details such as your current location, iPhone battery level, and Medical ID information will be automatically transmitted while you are connected. To set your Medical ID data, including emergency contacts, open the Health app on iOS, tap your profile picture in the top right corner, and select Medical ID.