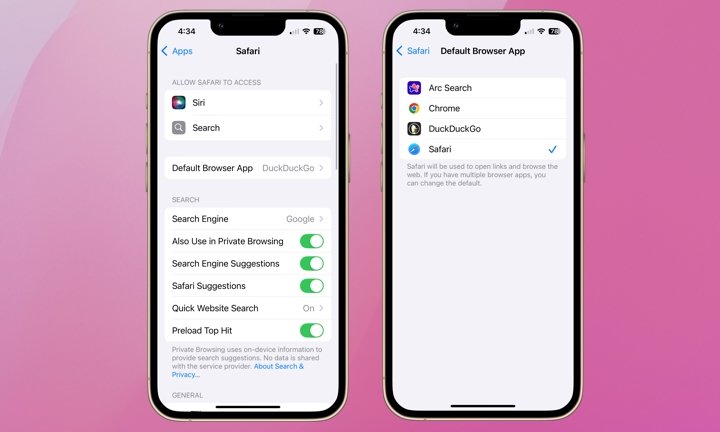Safari is Apple’s web browser. It’s automatically set as the default browser across Apple devices. We’ve written about why Apple believes you should stick with Safari and taught you some Safari tips and tricks.
Many users prefer Safari because it’s created and optimized by Apple to fit seamlessly into the overall Apple ecosystem and user experience. Safari is excellent. However, there are many reasons why an Apple loyalist might still wish to switch browsers. These include website compatibility issues, general performance preferences, Safari’s limited browser extensions (especially compared to Chrome and Firefox) and developer tools, privacy and ad-blocking features, and compatibility with other services.
Fortunately, Apple has made it easy to switch browsers and take your Safari search history with you! Switching back to Safari and importing your data from another browser is also easy. Here’s how.
Switching Your Default Browser on Your iPhone
To make Safari or any other browser your default browser, follow these steps:
- Open the Settings app on your iPhone.
- Scroll down and tap Apps.
- Scroll down until you see Safari (or any other browser application).
- Tap Default Browser App.
- Select Safari or another browser app. Note that only those browsers you’ve downloaded from the App Store will be available to pick from.
If you’re running iOS 18.2 or later, you can also make this change by selecting Default Apps from the top of the Apps section.
How to Export and Import Data From Safari
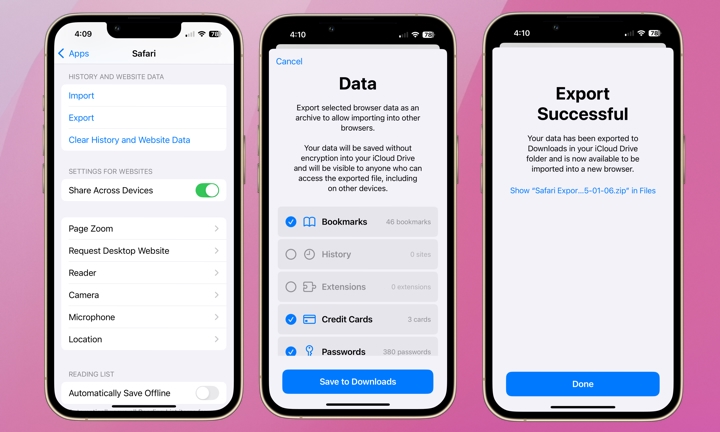
Before exporting or importing data from Safari, ensure you’re running iOS 18.2 on your iPhone or macOS 15.2. If you’re not, download the latest update now.
Here’s how to switch to another browser and take your Safari data with you:
- Open the Settings app on your iPhone.
- Scroll down and tap Apps.
- Scroll down to find Safari and tap it.
- Tap Export. You’ll be prompted to select the data to be exported (Bookmarks, History, Extensions, Credit Cards, and Passwords).
- The file will be saved in your iCloud account as a zip file. Apple makes a point of warnning you that this data is not encrypted. So, be sure to delete the file from your iCloud account after importing it into your new browser.
Before uploading your Safari content in another browser, go to your iCloud folder and unzip the file so it’s accessible. Then, go to your Settings > Apps > and select the browser where you want to upload your previous Safari content. If there’s no option to import files, you may need to perform the import on your Mac or PC and sync the browser with your iPhone.
Apple makes it easy to switch your default browser between multiple options and take your Safari history with you. Safari’s import/export feature is also super handy if you want to use a third-party password manager app. Just follow the same steps and export your Safari history, including passwords, unzip the file in iCloud, and you’ll see your passwords saved in their own file. Happy web surfing!
global $wp;
. ‘/’;
?>