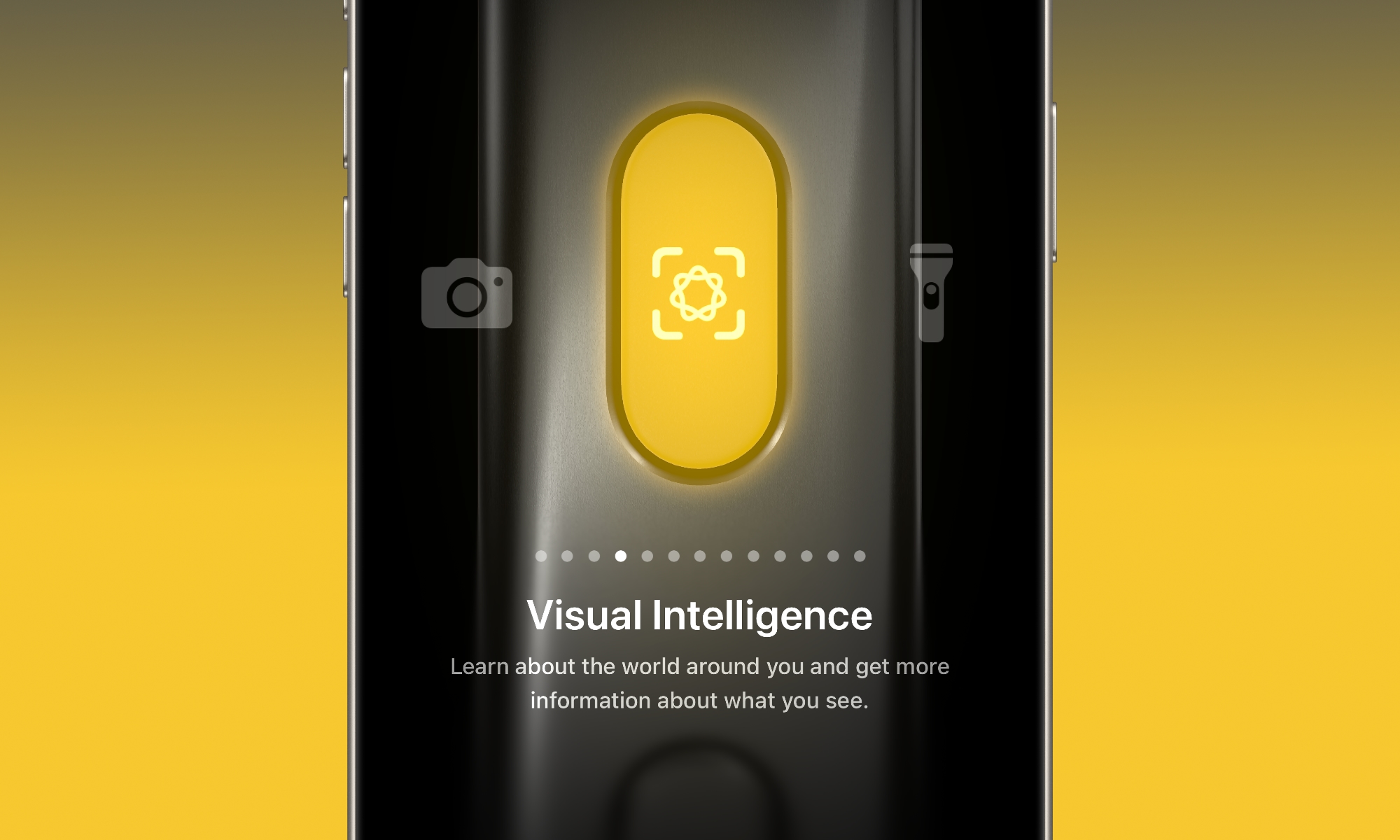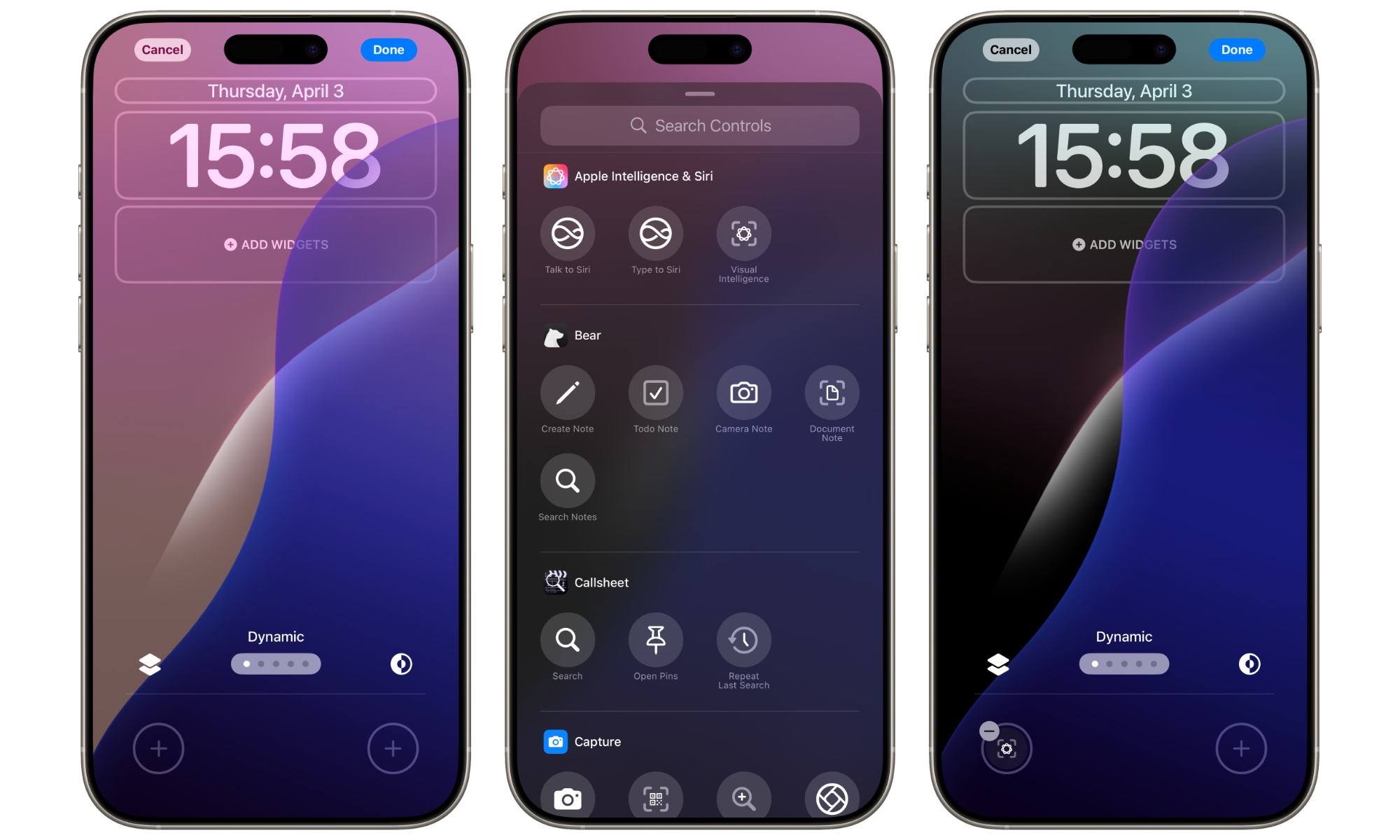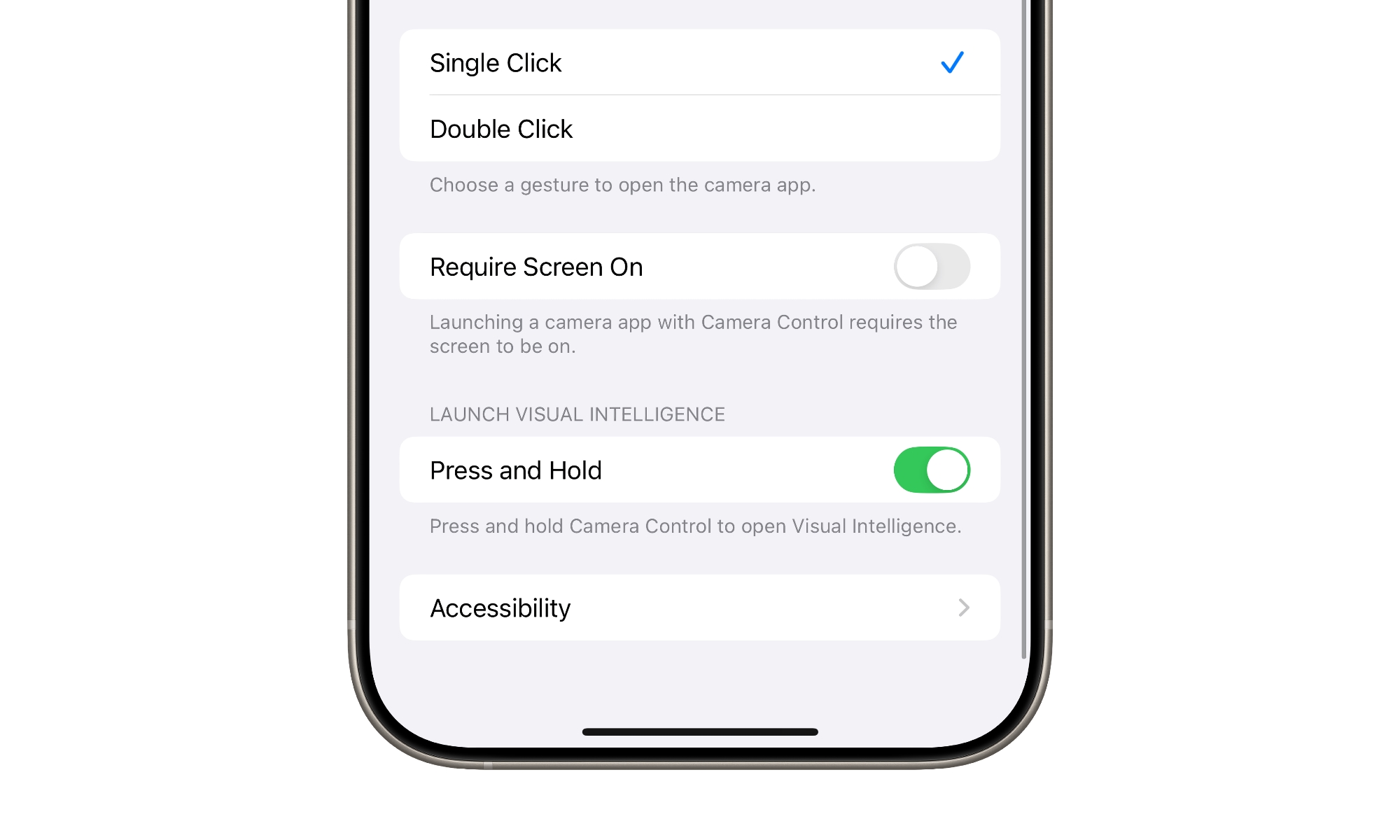The latest iOS 18.4 update introduces a new feature for iPhone 15 Pro and iPhone 15 Pro Max owners – Visual Intelligence. Previously exclusive to the iPhone 16 lineup, Visual Intelligence is now part of the Apple Intelligence suite available for the 2023 Pro models.
While the iPhone 15 Pro and iPhone 15 Pro Max already had access to other Apple Intelligence features, the addition of Visual Intelligence was initially limited to the iPhone 16 series due to its integration with the new Camera Control on those models.
Many speculated that this limitation was arbitrary, as the older A17 Pro chip in the iPhone 15 Pro models should have been capable of supporting Visual Intelligence. The feature is not resource-intensive, especially considering its predecessor, Visual Look Up, has been present on older models for years.
Apple’s initial pitch for Visual Intelligence required iPhone 16 users to utilize the Camera Control to activate it, adding a unique touch to the experience. However, when the iPhone 16e was released without the Camera Control, Apple had to rethink its strategy and decided to include Visual Intelligence through a separate mechanism.
To ensure the iPhone 16e was on par with the rest of the iPhone 16 family, Apple introduced a unique iOS 18.3 build that enabled Visual Intelligence through the Action button, emphasizing this feature as a selling point for the new device.
Following the successful integration of Visual Intelligence on the iPhone 16e, Apple quickly announced its plans to bring the feature to the iPhone 15 Pro models in a future software update, fulfilling this promise with the iOS 18.4 beta release. The update mirrored the approach taken in iOS 18.3 for the iPhone 16e, making Visual Intelligence accessible through the Action button and a new Control Center button.
Integrating Visual Intelligence on iPhone 15 Pro Models
If you own an iPhone 15 Pro or iPhone 15 Pro Max, activating Visual Intelligence is now as simple as customizing your action button:
- Open the Settings app on your iPhone.
- Select Action Button.
- Scroll to Visual Intelligence (located between Camera and Flashlight).
- Adjust settings or return to the Home Screen.
Once configured, Visual Intelligence functions like any other feature tied to your Action button. By pressing and holding the button, you can engage Visual Intelligence and use your camera to identify objects. Options such as asking ChatGPT or searching on Google are available at the bottom of the screen.
The capture button allows you to freeze the image and perform additional actions, such as adding events to your calendar, identifying plants or animals, or extracting text.
Unlike the iPhone 16 models, the Action button on the iPhone 15 Pro devices is dedicated solely to Visual Intelligence, limiting its versatility. However, alternative access points through the Control Center or Lock Screen provide additional flexibility. Instructions on customizing these features in iOS 18 are provided below.
Here’s how to add Visual Intelligence to your Control Center:
- Swipe down from the top-right corner to access the Control Center.
- Press and hold on an empty space to enter edit mode.
- Tap Add a Control at the bottom.
- Scroll to “Apple Intelligence & Siri” or search for “Visual Intelligence.”
- Select Visual Intelligence to include it in your Control Center.
Here’s how to add Visual Intelligence to your Lock Screen:
- From the Lock Screen, press and hold on an empty area to enter edit mode.
- Tap Customize at the bottom of the Lock Screen you wish to modify.
- Choose Lock Screen on the left.
- Select a button location to add Visual Intelligence.
- Scroll to “Apple Intelligence & Siri” or search for “Visual Intelligence.”
- Select Visual Intelligence to integrate it into your Lock Screen.
- Tap Done in the top-right corner to exit Lock Screen editing mode.
Configuring Visual Intelligence Activation on iPhone 16
The Visual Intelligence options introduced are not exclusive to the iPhone 15 Pro and iPhone 15 Pro Max; users can also assign Visual Intelligence to the iPhone 16 Pro Action button, Control Center, or Lock Screen. This multi-location assignment does not disable Visual Intelligence through the Camera Control, allowing users to access it from various points.
For users who prefer not to trigger Visual Intelligence via the Camera Control, iOS 18.4 offers the option to disable this feature:
- Open the Settings app on your iPhone.
- Select Camera.
- Access Camera Control.
- Disable Press and Hold under “Launch Visual Intelligence” at the bottom.
By deactivating this setting, the Camera Control will revert to launching the Camera app, preventing accidental activation of Visual Intelligence. Despite this adjustment, users can still access Visual Intelligence through alternative methods available in iOS 18.4.
global $wp;
. ‘/’;
?>