You may already be familiar with the fact that your iPhone retains old messages. Besides storing your conversation history indefinitely, the Messages app includes a Recently Deleted section where deleted conversations are kept for up to 40 days, allowing you to retrieve old message threads from there.
There’s also a less-known method for accessing old message content, such as texts, photos, and videos.
Firstly, as a reminder, to access the Recently Deleted folder in the Messages app, tap Edit in the top-left corner and select Show Recently Deleted from the menu that appears. If you have “Filter Unknown Senders” enabled in your Messages settings, this will display “Filters” instead of “Edit” and take you to another screen with the Recently Deleted folder at the bottom. From there, you can permanently delete or recover any conversation, along with the attached photos and videos.
Another method, albeit less common, to access Messages app information is through iPhone Storage, located in the Settings app:
- Open the Settings app on your iPhone.
- Select General.
- Choose iPhone Storage.
- Scroll down to find Messages and select it.
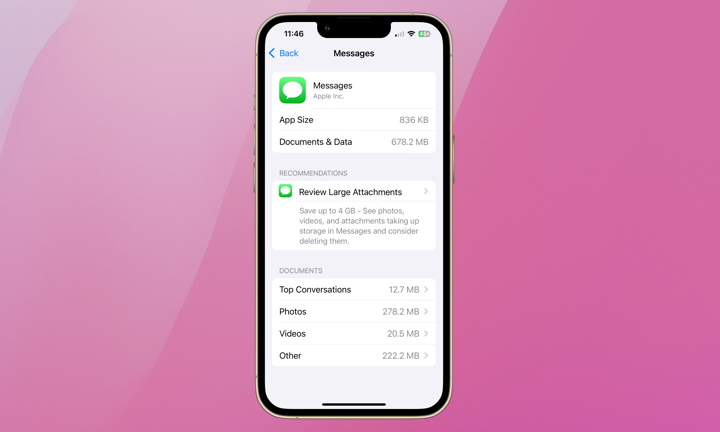
In the Messages section, you can review your Top Conversations (those occupying the most storage), Photos, Videos, GIFs, Stickers, and more. You can also see the attachments consuming the most storage in your conversations by selecting Review Large Attachments.
When viewing a list of items or conversations, you can delete individual items in the usual way: Swipe right-to-left on an item to delete it, or tap Edit in the top right corner to select multiple items and tap the trash can in the top right corner.
Interestingly, items in the Recently Deleted folder also appear here.
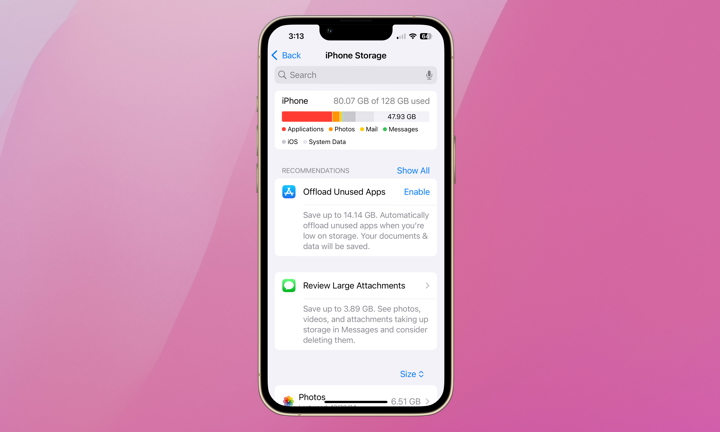
Prior to reaching Messages in the iPhone Storage section, you’ll see a summary at the top showing how much storage your Messages are consuming on your iPhone. In my case, it’s minimal. However, this may vary for others. If you wish to free up space on your iPhone, you can delete items from Messages using this method instead of directly emptying the Recently Deleted messages from your Messages app.
Additionally, you can utilize Messages in iCloud to store your messaging history in the cloud and save space on your iPhone. This functions similarly to iCloud Photos, retaining only recent messages and related media on your device while storing everything else in iCloud for on-demand retrieval when referencing older conversation threads.
However, this necessitates having adequate iCloud storage to accommodate all your conversations. This alternative method for viewing and deleting data from your Messages app is an effective way to create space on your iPhone if you prefer not to rely on the cloud. It also ensures that anything you wish to delete from your conversations is permanently removed and not lingering on your iPhone. For users who frequently allow others access to their iPhones, this tip can be invaluable in safeguarding the privacy of your messages.