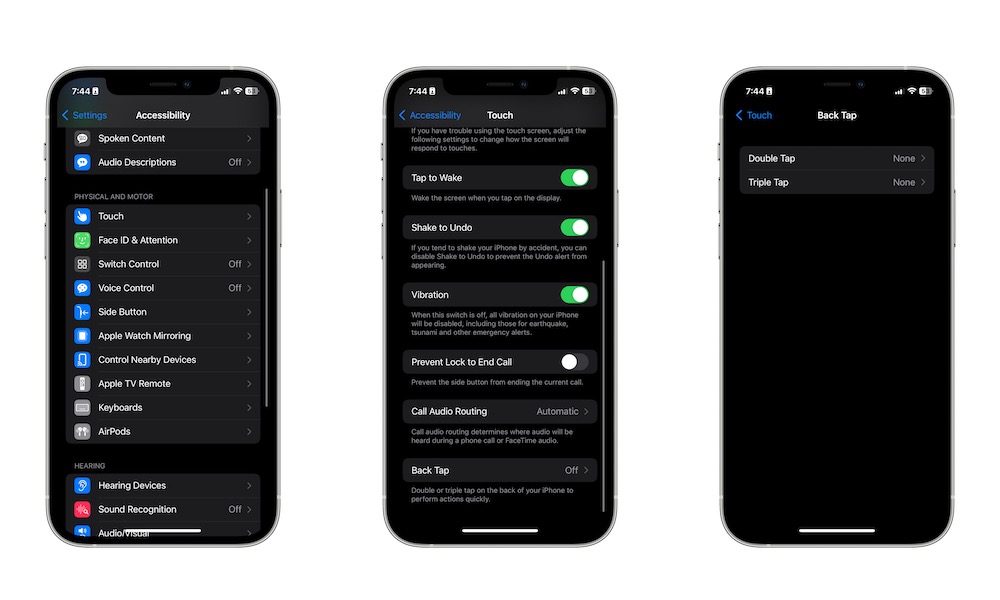Apple has put in a lot of effort in recent years to ensure that its devices are as accessible as possible. With each software update, the company introduces new accessibility features that help more people maximize the potential of their iPhones, regardless of their circumstances.
Although many of these accessibility features are particularly useful for specific groups of individuals, they can also benefit everyone.
One great example is the iPhone’s Back Tap feature. This simple functionality enhances the usability of your iPhone by essentially adding a couple of extra buttons to the back of the device. Here’s everything you need to know about it.
Understanding the iPhone’s Back Tap Feature
Back Tap is a powerful accessibility feature that enables you to trigger actions through simple tap gestures.
As the name suggests, Back Tap allows you to configure your iPhone to perform specific actions when you tap the back of the device. You can set up individual actions based on whether it detects two taps or three taps.
For example, you could use it to access your Notification Center or launch the Camera app. It’s similar to the new Action Button on the iPhone 15 Pro, but it is compatible with any iPhone.
However, there are some limitations when using Back Tap. It may not work effectively with very thick or rugged cases, as the device may have difficulty sensing your taps. Additionally, there is a possibility of accidentally triggering it by tapping the device unintentionally while using it.
Despite these considerations, Back Tap remains a highly useful feature worth exploring.
Setting Up Back Tap on Your iPhone
Configuring Back Tap is a straightforward process that only takes a few moments. Here’s how you can do it:
- Open the Settings app on your iPhone.
- Scroll down and tap on Accessibility.
- Scroll down to Touch.
- Scroll to the bottom of the page and select Back Tap.
- Choose between Double Tap or Triple Tap.
- Select the actions you want your iPhone to perform when you double- or triple-tap it.
Once you have set up the action, you can tap the back of your iPhone twice or three times to see the feature in action.
If you have a bulky case, you may need to apply slightly more pressure, but overall, it should function smoothly.
Maximizing the Potential of Back Tap on Your iPhone
While Back Tap is a valuable feature, you may wonder about its practical applications. The answer is that it can be used for almost any function your iPhone is capable of performing.
Instead of assigning it to access the Notification Center or Control Center, which can be easily accessed by swiping down from the top of the screen, consider these innovative actions:
- Take Screenshots: Set up Back Tap to capture screenshots, particularly when you have limited hand mobility.
- Hide or Show Assistive Touch: Utilize Assistive Touch, a convenient accessibility feature that provides quick access to various functions through a floating button on the screen.
- Enable Screen Reading: Use the Speak Screen feature to have your iPhone read aloud content on the screen, ideal for multitasking or when you’re unable to read text yourself.
- Utilize Shortcuts: Create or discover shortcuts to perform a wide range of actions, enhancing the functionality of Back Tap significantly. Visit websites like Shortcuts Gallery to find useful shortcuts to integrate into your device.
Enhance Your iPhone with Two Additional Buttons
Apple’s Accessibility features are undeniably powerful and beneficial for users of all backgrounds, and Back Tap exemplifies this. By incorporating this feature, you can essentially introduce another button to your iPhone with just a few taps.
Furthermore, by utilizing Back Tap to trigger shortcuts from the Shortcuts app, the possibilities for enhancing your iPhone’s functionality are virtually endless. Embrace your creativity and explore the full potential of this feature.