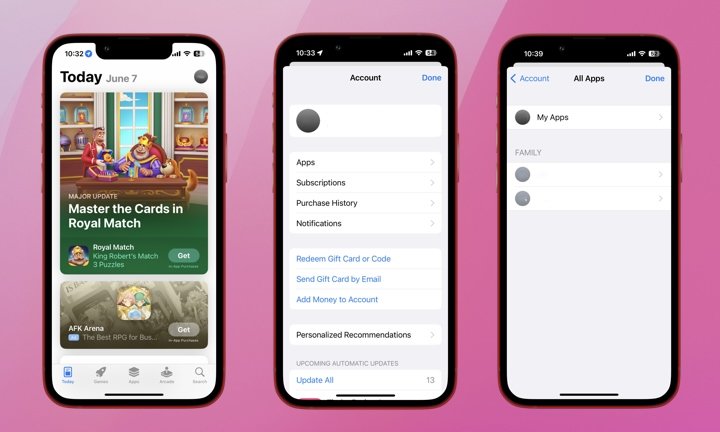In a recent article, we discussed the importance of hiding apps on your iPhone’s Home Screen for privacy reasons. It’s understandable that you may not want others to see which apps are on your device, let alone what’s inside them.
If you’re looking to take your privacy a step further, you might be wondering if it’s possible to hide an app from your Family Sharing group to prevent others in your family from seeing every app you’ve downloaded. The answer is yes, and we’ll show you how.
Hiding an App from Your App Store Purchase List on Your iPhone
Imagine a scenario where you want to prevent other Family Sharing members from viewing all of your app purchases, even if they are not shared. For instance, you may want to hide a dating app. Here’s how you can hide an app from your purchase history:
- Open the App Store app.
- Tap on your photo or initials in the top-right corner of the screen.
- Select Apps and then My Apps.
- Locate the app you want to hide and swipe left on it.
- Tap Hide.
- Confirm by selecting Done.
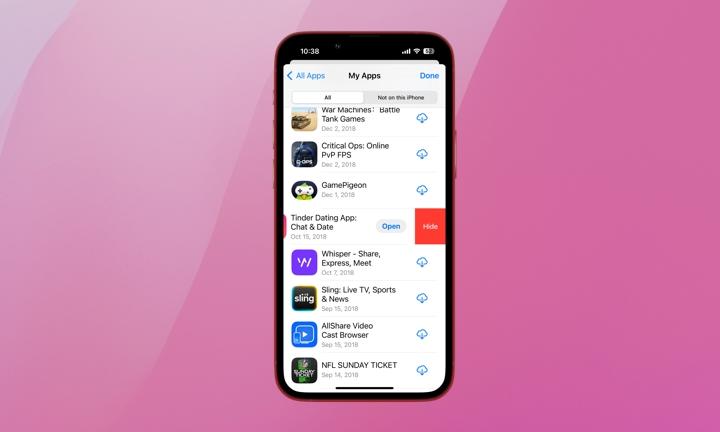
By following these steps, you should hide the App Store purchase or download history from Family Sharing. Check your child’s iPhone or iPad to ensure that the app is no longer visible. If it still appears, you may need to adjust the Family Sharing settings or restart the device to refresh the App Store content.
It’s important to note that while hiding the app will remove it from the Purchased section, it will still be visible in your Purchase History, which can be accessed from both the App Store and Settings apps. This means you cannot completely hide your purchased apps unless you are the Family Organizer. Individual family members can only view their own purchase history, while the Family Organizer can see purchases made by everyone in the group.
To access your Purchase History, follow these steps:
- Open the Settings app.
- Tap on your name at the top.
- Select Media & Purchases.
- Tap on View Account.
- Choose Purchase History.
From here, you can search for specific items, filter your purchase history by date range, cost, and type of purchase. If you are the family organizer, you can also filter by individual to see only their purchases, while other family members can only view their own.
Unhiding Apps on Your iPhone or iPad
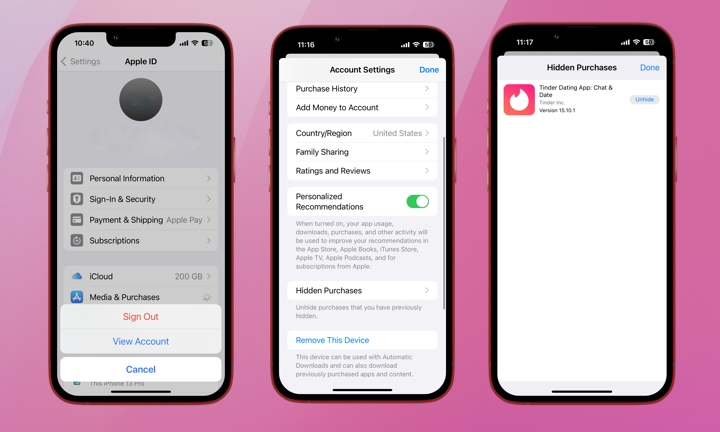
If you need to unhide hidden apps, follow these steps. It’s important to note that unhiding an app will not make it reappear on your Home Screen if you have deleted it; it will only return it to your purchase history. After unhiding an app, you will be taken to the app’s App Store page where you can choose to reinstall it if desired.
- Go to Settings.
- Tap on your Name/Apple ID at the top.
- Tap on Media & Purchases.
- Tap on View Account (you may need to enter your Apple ID/Face ID/Touch ID).
- Scroll down to find Hidden Purchases and tap on it.
- Tap Unhide next to the app you want to unhide.
Keep in mind that you do not have to unhide an app to reinstall it. If you visit the App Store page for a hidden app, you will see a Buy or Get button instead of the cloud download icon, but you will not be charged again. Simply tap the button and complete the purchase process as usual.
The same applies if another family member downloads an app that you have hidden from your purchase history. They will not be informed that the app has already been purchased, so they will assume it is a new purchase. Since the Family Organizer handles all billing, individual family members will not know if they were charged for that app.
Privacy is crucial, even within family relationships. Ensuring that your digital privacy is protected and respected within Family Sharing may require adjusting settings on both your device and the devices of younger family members. This guide aims to help you navigate Family Sharing to balance sharing and independence.